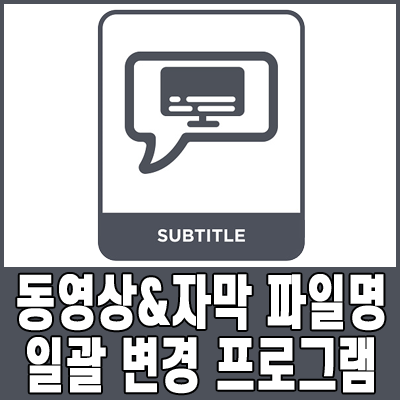
다운로드 사이트, 프로그램을 이용해서 동영상을 다운로드하면 가끔 자막이 없는 경우가 있죠.
이럴 때는 자막 파일만 구글에서 검색하면 어렵지 않게 다운로드가 가능하지만,
문제는 동영상 파일명과 자막 파일명이 달라 영상을 재생할 때 자막이 보이지 않게 됩니다.
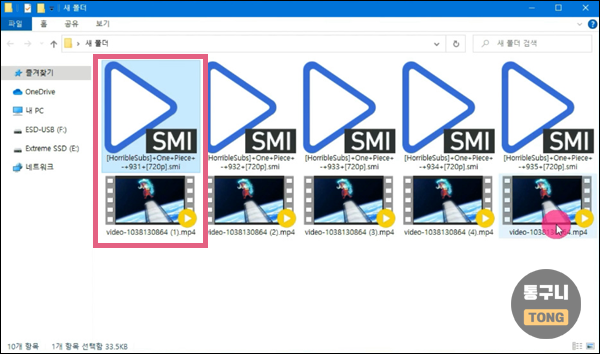
위 스샷처럼 동영상 파일명과 자막 파일명이 다른 경우 자막이 출력되어 보이지 않게 되는데요,
이럴 때는 자막과 동영상 파일명을 동일하게 맞추면 문제를 쉽게 해결할 수 있습니다.
하지만 변경할 파일이 10개 이상, 20개, 30개가 넘어갈 경우 하나씩 변경하려면 오래 걸립니다.
https://pgh268400.tistory.com/189
동영상 자막 이름 맞추기, 일괄변경하기 (E.Z Subtitles V2)
애니메이션, TV쇼에서 자막과 파일이 따로 있으면 이름을 맞춰 줘야하는데 DarkNamer 같은 유틸리티로 할 수 있으나 조금 번거로워지는 경우가 있습니다. 그래서 동영상과 자막을 등록해두면 원클
pgh268400.tistory.com
E.Z Subtitles 프로그램은 개인이 만든 것으로 동영상과 자막 파일명 일괄 변경이 가능합니다.
사용법도 제작자 블로그를 통해 아주 자세하게 볼 수 있고 설치할 필요도 없습니다.
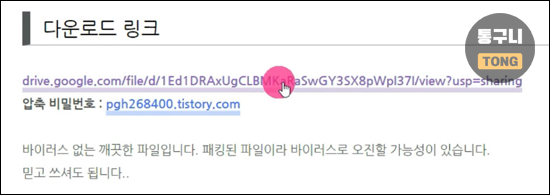
첨부한 링크를 눌러 스크롤을 아래로 내리면 다운로드 링크와 압축 비밀번호를 볼 수 있습니다.
깨끗한 파일이란 안내가 있지만 비트디펜더나 다른 백신 프로그램에서 오진할 수 있습니다.
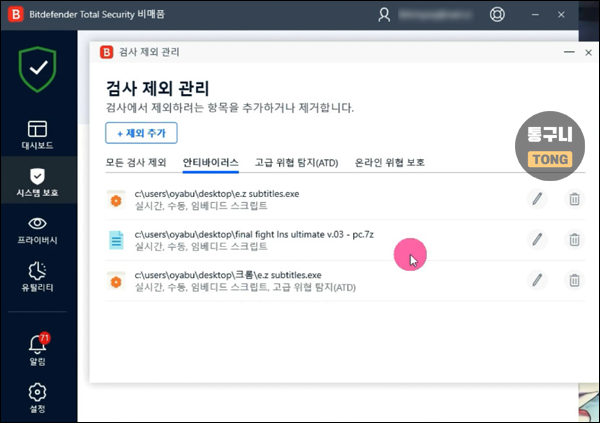
저는 비트디펜더를 사용하는 데 압축을 풀고 실행 파일이 검역소로 자동으로 이동되더군요.
압축을 풀기 전에 사용하는 백신을 잠시 끈 다음 실행 파일을 백신 검사 제외로 설정합니다.
비트디펜더는 시스템 보호로 이동해서 검사 제외 관리에 실행 파일을 등록하면 됩니다.
백신마다 경로는 다르지만 대부분 비슷하니 검사 제외는 꼭 시켜두길 권합니다.
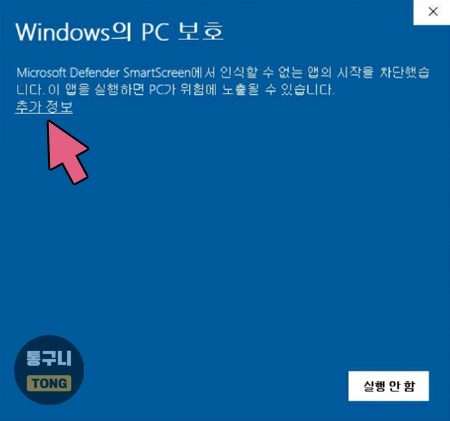
윈도우 10에서 E.Z Subtitles를 처음 실행할 때 스마트 스크린 팝업이 뜰 수 있습니다.
문제가 없으니 안심하고 추가 정보를 누른 다음 "실행"을 눌러 프로그램을 실행합니다.
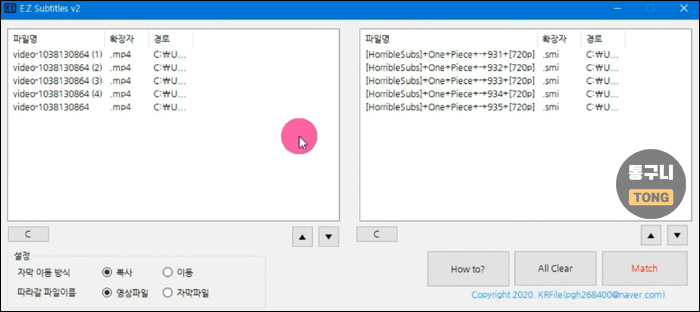
프로그램을 실행하면 심플한 UI를 볼 수 있고 간단한 사용법을 소개하자면,
좌측에는 동영상 파일, 우측에는 자막 파일을 드래그해서 업로드합니다.
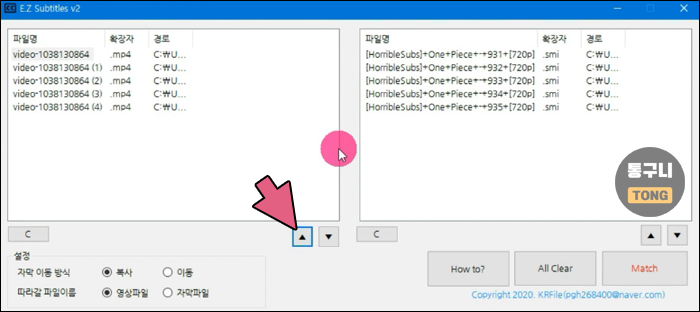
좌, 우측 파일이 동일하지 않다면 위치를 변경하면 되는데요,
파일을 선택한 다음 ▲▼를 눌러 자막과 동영상 파일 순서를 맞춥니다.
자막 이동 방식은 개인적으로 복사를 권하고 따라갈 파일 이름은 아무거나 선택해도 되지만,
어떤 영상인지 확인 가능한 파일명으로 바꾸는 것이 나중에 확인하기 쉬울 겁니다.
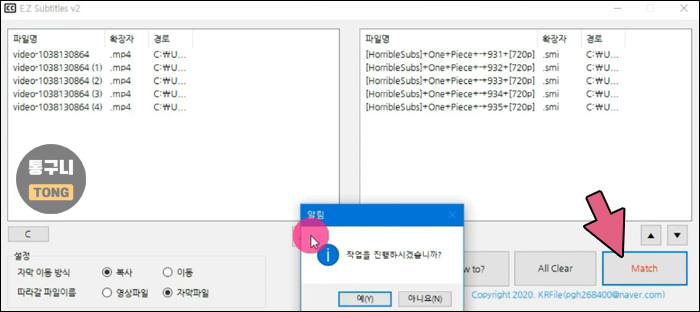
간단한 세팅이 끝나면 우측 하단 Match를 누르고 예를 누르면 금방 끝납니다.
단순하게 파일명만 바꾸는 것이기에 누르는 즉시 바로 변경된 걸 볼 수 있습니다.
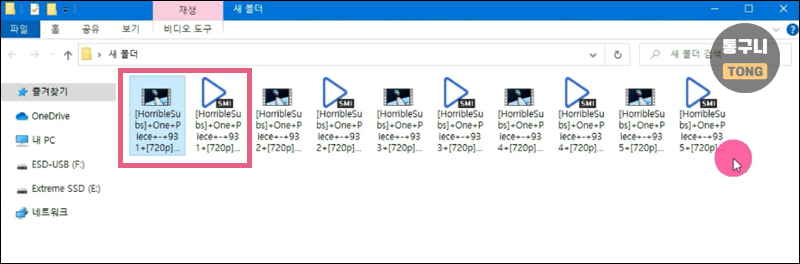
앞서 동영상 파일명과 자막 파일명이 달랐는 것이 위 스샷처럼 일괄적으로 바뀌게 됩니다.
필요한 분들은 소장하고 유용하게 활용해 보시기 바랍니다.
동영상과 자막 파일명 일괄 변경 프로그램 E.Z Subtitles 정보 도움이 되셨나요?
즐거운 하루 보내세요~!
'소프트웨어 > 무료' 카테고리의 다른 글
| [크롬 확장 프로그램 추천] 대용량 파일 공유가 필요할 때 파일키위 (0) | 2021.06.01 |
|---|



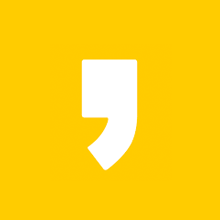

최근댓글